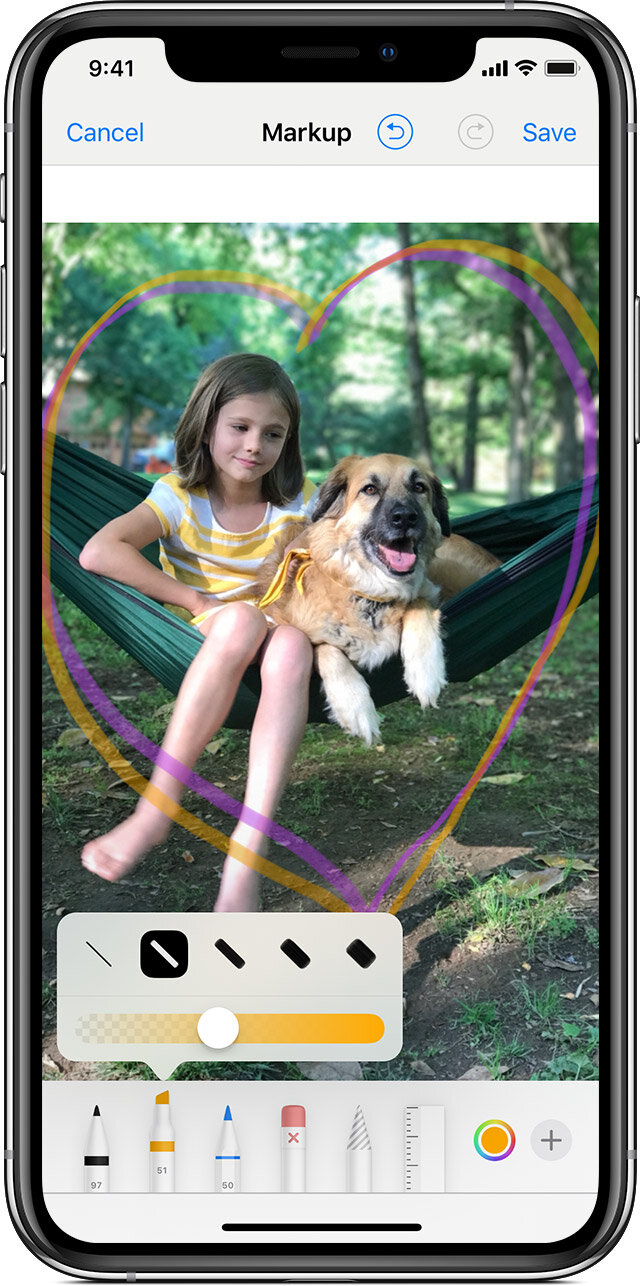more
sketch
(plus) add
Photos
Go to Photos and select the photo you want.
Tap Edit, tap more, then tap Markup . Tap the plus button to add text, shapes, and more.
Tap Done, then tap Done again.
Draw with Markup
After you choose a Markup tool, like the pen , highlighter , or pencil , select a color and start drawing. Tap the same tool again to change the color opacity, or tap another tool to change the thickness. You can also tap the color button to change color shades.
Move a drawing
After you draw something, you can move it around. Tap the Lasso tool, trace a circle around the drawing that you want to move, then drag it where you want it.
Erase or undo a drawing
To redo a drawing, tap the eraser button and rub your finger across the area you want to erase. You can also undo any markup action by using the undo button . If you accidentally undo a markup, you can shake your device and tap Redo.
Add text, a signature, magnifier, and shapes
Tap the plus button to choose from other Markup tools:
Tap the circle to choose a different text color, then tap to adjust the font, size, and alignment.
Quickly add or create a signature for a document.
Drag the loupe around, use the blue dot to adjust the size, and the green dot to increase or decrease the magnification level.
Tap a shape to add it to your screenshot, photo, or PDF. Drag the shape to where you want it and use the blue dots to adjust the size and shape. Use the green dots to adjust the arrow's curve and the speech bubble's appearance.