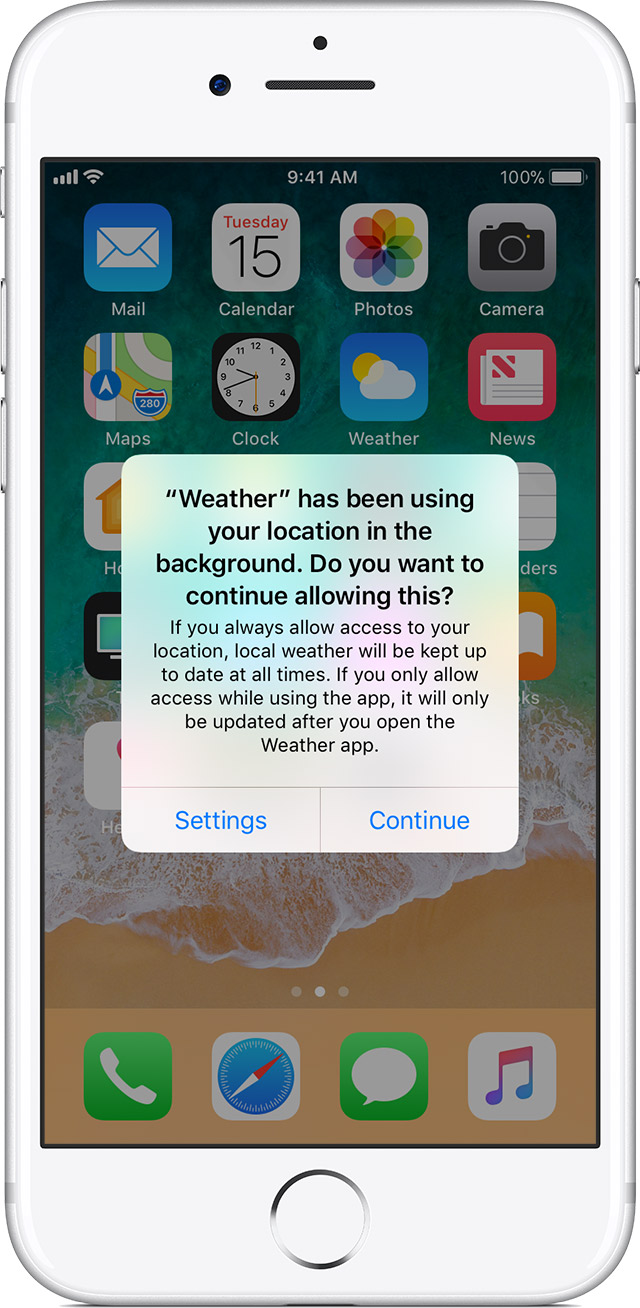How your iOS device uses Location Services
With your permission, Location Services allows apps and websites (including Maps, Camera, Weather, and other apps) to use information from cellular1, Wi-Fi2, Global Positioning System (GPS)3 networks, and Bluetooth4 to determine your approximate location5.
Apps that can show your location on the screen, including Maps, show your current (approximate) location using a blue marker. If your location can't be determined precisely, you'll see a blue circle around the marker. The size of the circle shows how precisely your location can be determined—the smaller the circle, the greater the precision.
When Location Services is active, a black or white arrow icon appears in the status bar.
Maps, directions, and location-based apps depend on data services. These data services are subject to change and might not be available in all geographic areas, resulting in maps, directions, or location-based information that might be unavailable, inaccurate, or incomplete. Compare the information provided on the device to your surroundings and defer to posted signs to resolve any discrepancies.
Turn Location Services on or off
You can turn Location Services on or off at Settings > Privacy > Location Services. You can turn Location Services on either during the Setup Assistant process or later through the Location Services setting. You can individually control which apps and system services have access to Location Services data. When Location Services are off, apps can't use your location in the foreground or background. This will limit the performance of various Apple and third-party apps.
Settings > Privacy > Location Services.
Settings > Privacy > Location Services > System Services.
Learn more about Location Services and Privacy. https://support.apple.com/en-us/HT207056
You may choose to disable Location Services at any time. To do so, go to Settings on your iPhone, tap Privacy, tap Location Services, and either turn off the global Location Services switch or turn off the individual location switch of each location-aware app or feature by setting it to Never. To disable Location Services for all websites, set the Location Services setting for Safari Websites to Never. You may also disable location-based system services by tapping on System Services and turning off the switch for each location-based system service.
If you allow third-party apps or websites to use your current location, you are subject to their terms and privacy policy and practices. You should review the terms, privacy policies, and practices of such apps and websites to understand how they use your location and other information.