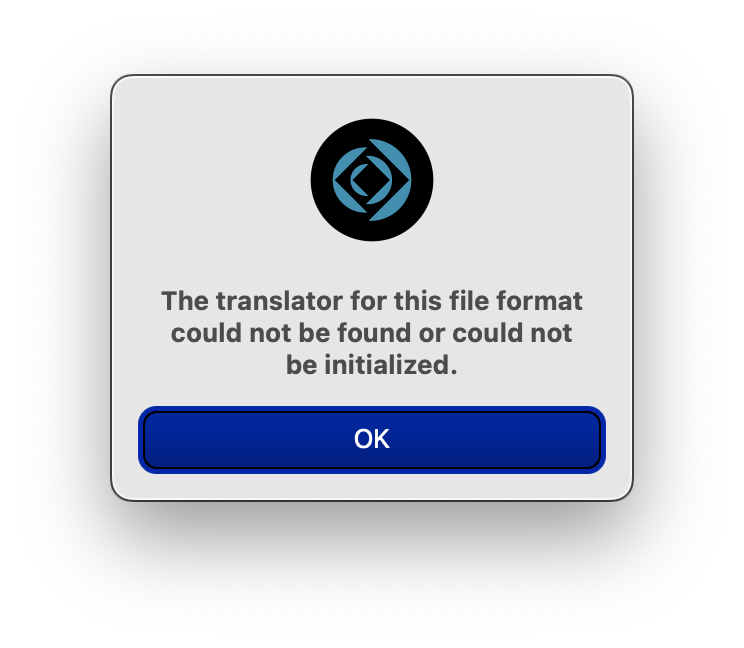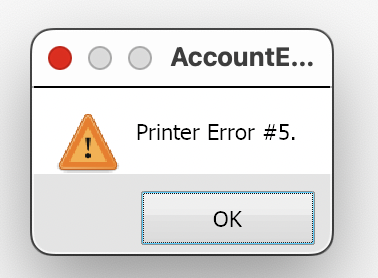1 Power On/Off
Turn on the machine by pressing .
Turn off the machine by pressing and holding . The LCD displays [Shutting Down] and stays on for a few seconds before turning off.
2 Function Buttons Copy/Scan Options
Press to access temporary settings for scanning or copying.
WiFi (for wireless models)
Press the WiFi button and launch the wireless installer on your computer. Follow the on-screen instructions to set up a wireless connection between your machine and your network.
When the WiFi light is on, your Brother machine is connected to a wireless access point. When the WiFi light blinks, the wireless connection is down, or your machine is in the process of connecting to a wireless access point.
Scan
Press to switch the machine to Scan Mode.
2 in 1 (ID) Copy
Press to copy both sides of an identification card onto a single page.
3 Liquid Crystal Display (LCD)
Displays messages to help you set up and use the machine.
If the machine is in Ready Mode or Copy Mode, the LCD displays:
a. Type of copy
b. Number of copies
c. Quality
d. Contrast
e. Copy ratio
4 Menu ButtonsMenu
Press to access the Menu for programming your machine settings.
Clear
Press to delete entered data.
Press to cancel the current setting.
OK
Press to store your machine settings.
or
Press to scroll up or down through menus and options.
5 Stop/Exit
Press to stop an operation.
Press to exit from a menu.
Start buttons
Black Start
Press to start making copies in black and white.
Press to start scanning documents (in color, gray, or black and whitedepending on the scan setting).
Color Start
Press to start making copies in full color.
Press to start scanning documents (in color, gray, or black and whitedepending on the scan setting).