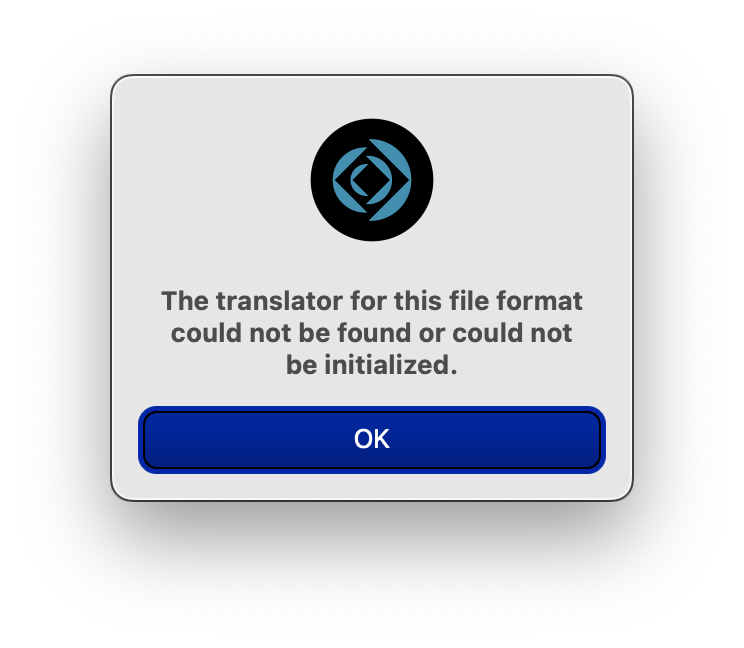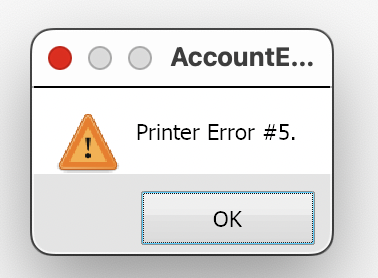"Accessory may not be supported" alert
If you see an ‘Accessory may not be supported’ alert
There are several reasons why you might see this alert or similar alerts on your iPhone, iPad, or iPod touch. If you see an alert, learn what to do.
Here's when these alerts might appear:
Your accessory is defective, damaged, or not Apple-certified.
The accessory isn't supported by your device.
Your iOS device has a dirty or damaged connector.
Try these steps to fix the issue:
Update to the latest version of iOS
Some accessories might require the latest version of iOS. Make sure that you update to the latest version of iOS.
Make sure the accessory is compatible
If this is the first time that you tried to use the accessory, make sure that it works with your device. Some accessories only work with certain models of iPhone, iPad, or iPod touch. If you aren’t sure, contact the manufacturer.
Check the connections
Disconnect and reconnect the accessory to see if the alert goes away. If it continues to appear, check the connectors on the accessory and your device for damage or debris. If necessary, gently remove the debris and clean the connectors on your device.
If you see this alert and don’t have any accessories connected, contact Apple Support.
Updating Applications from Apple's App Store
How to manually update apps on your Apple device
You can turn off automatic updates and update apps manually. Or you can turn on automatic updates so that you don't need to manually update each app.
Update your apps manually
On your iPhone and iPad, apps that you download from the App Store are automatically updated by default. But if there's an issue, you can update an app manually.
How to manually update apps on your iPhone or iPad
Open the App Store.
Tap your profile icon at the top of the screen.
Scroll to see pending updates and release notes. Tap Update next to an app to update only that app, or tap Update All.
Learn what to do if you can't update an app on your iPhone or iPad.
How to manually update apps on your Mac
Open the App Store.
In the sidebar, click Updates.
Click Update next to an app to update only that app, or click Update All.
If you didn’t get the app from the App Store on your Mac, contact the app developer to get help with updates.
Learn what to do if you can't update an app on your Mac.
How to manually update apps on your Apple Watch
Open the App Store and scroll down to the bottom.
Tap Account.
Tap Updates.
Tap Update next to an app to update only that app, or tap Update All.
Turn on or turn off automatic updates
If you prefer to manually update all your apps, turn off automatic updates. When you do this, you receive notifications from the App Store each time an update for one of your apps is released.
How to turn on or turn off automatic updates on your iPhone or iPad
Go to Settings.
Tap App Store.
Turn on or turn off App Updates.
How to turn on or turn off automatic updates on your Mac
Open the App Store.
From the menu bar at the top of the screen, choose App Store > Preferences.
Select or deselect Automatic Updates.
How to turn on or turn off automatic updates on your Apple Watch
Go to Settings > App Store.
Turn on or turn off Automatic Updates.
You can also open the Watch app on your iPhone, scroll to App Store and tap it, then turn on or turn off Automatic Updates.
How to turn on or turn off automatic updates on your Apple TV HD or 4K
Go to Settings > Apps.
Select or deselect Automatically Update Apps.
Information about products not manufactured by Apple, or independent websites not controlled or tested by Apple, is provided without recommendation or endorsement. Apple assumes no responsibility with regard to the selection, performance, or use of third-party websites or products. Apple makes no representations regarding third-party website accuracy or reliability. Contact the vendor for additional information.
Published Date: November 08, 2021